Sometimes, you may need to change the product key, the license, of an existing SQL Server installation. This can happen if you installed the product in Evaluation mode or if you want to upgrade to Enterprise from Standard edition. Fortunately, this modification does not require to uninstall and reinstall SQL Server. It can be done using Setup Wizard.
But, you may not have the Product Key displayed in your msdn subscription portal. It can be find in the .iso file that you downloaded from the website.
Let’s see how to do that:
Product Key
When you download SQL Server from MSDN subscription, the product key is not displayed:
You can get the license from the SQL Server iso file:
- Mount the iso in Windows Explorer.
- Go to x64 folder and open DefaultSetup.ini file:
- The Product Key is set in the PID row:
Change the Configuration
Once you get the product key, you can reconfigure the SQL Server installation.
- Start SQL Server 2014 Installation Wizard:
- Under the Maintenance node, click on Edition Upgrade:
- Check “Enter the product key” and past it.
- Validate modification in the Wizard and click on Upgrade:
- Check that modifications are completed.
More
You can get more information about SQL Server 2014 and licensing here.
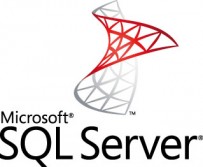
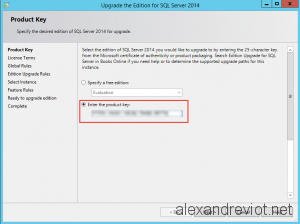
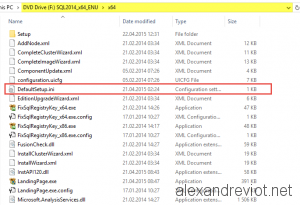
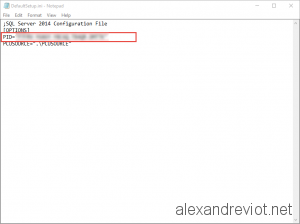
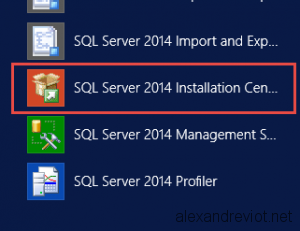
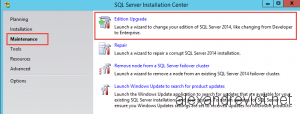
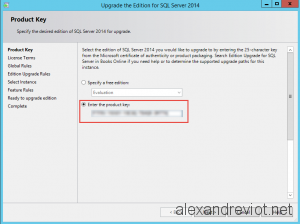
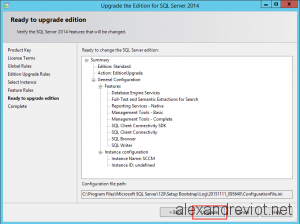
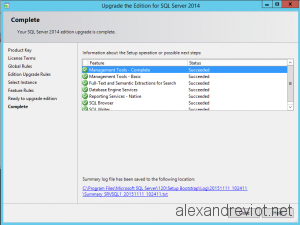
Dear Alexandre,
thank you very much for this topic, it was very helpful to me.
Cheers Steffen
Thank you. It’s helpful.
MSDN says there is no product key required for installation, but the upgrade wizard requires one. Thanks to this blog entry, I finally found my Product ID in the INI file (in the ISO). (Wasted several days hunting for this). Thank you so much!!!!!! This is extremely helpful.
Pingback: Office 365 – Import Export Role | Cloud Evangelist
After activation how can I checked my sql server 2014 is activated or not??
You can verify the upgrade using following query
SELECT
@@SERVERNAME SERVERNAME,
CREATE_DATE ‘INSTALALTIONDATE’,
SERVERPROPERTY(‘EDITION’) ‘Version’,
DATEADD(DD, 180, CREATE_DATE) AS ‘EXPIRY DATE’
FROM SYS.SERVER_PRINCIPALS
WHERE SID = 0X010100000000000512000000